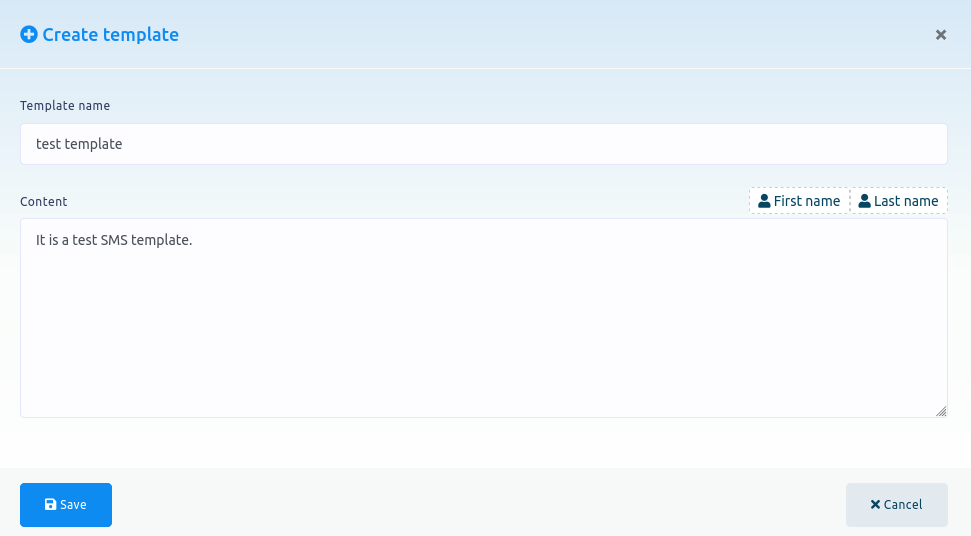Difuzare
Introducere
Botrise
Ultima actualizare 3 ani în urmă
În acest blog, vă voi arăta cum să creați o campanie pentru difuzare în Botrise, cea mai bună aplicație de marketing din lume.
Pentru a crea o campanie pentru difuzare, mai întâi, accesați tabloul de bord. Apoi faceți clic pe meniul numit Broadcasting din bara laterală din stânga a tabloului de bord.
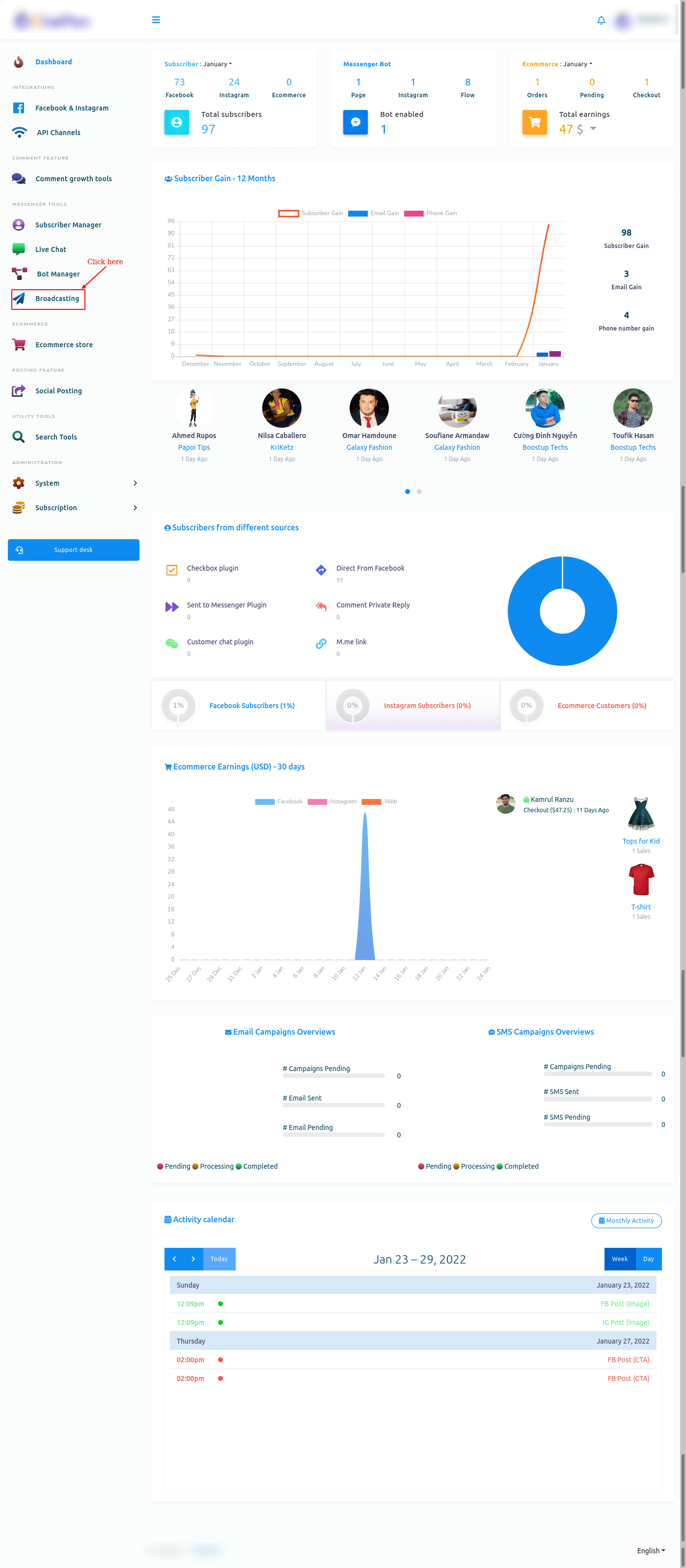
Și instantaneu, va apărea o pagină care este împărțită în două secțiuni – Messenger Broadcasting și SMS/e-mail Broadcasting. Iar difuzarea prin SMS/e-mail este împărțită în trei părți — CONTACT, ȘABLON și CAMPANIE DE TRANSMISIE.
Pentru a crea o campanie pentru Messenger Broadcasting, faceți clic pe opțiunea Messenger Broadcasting.
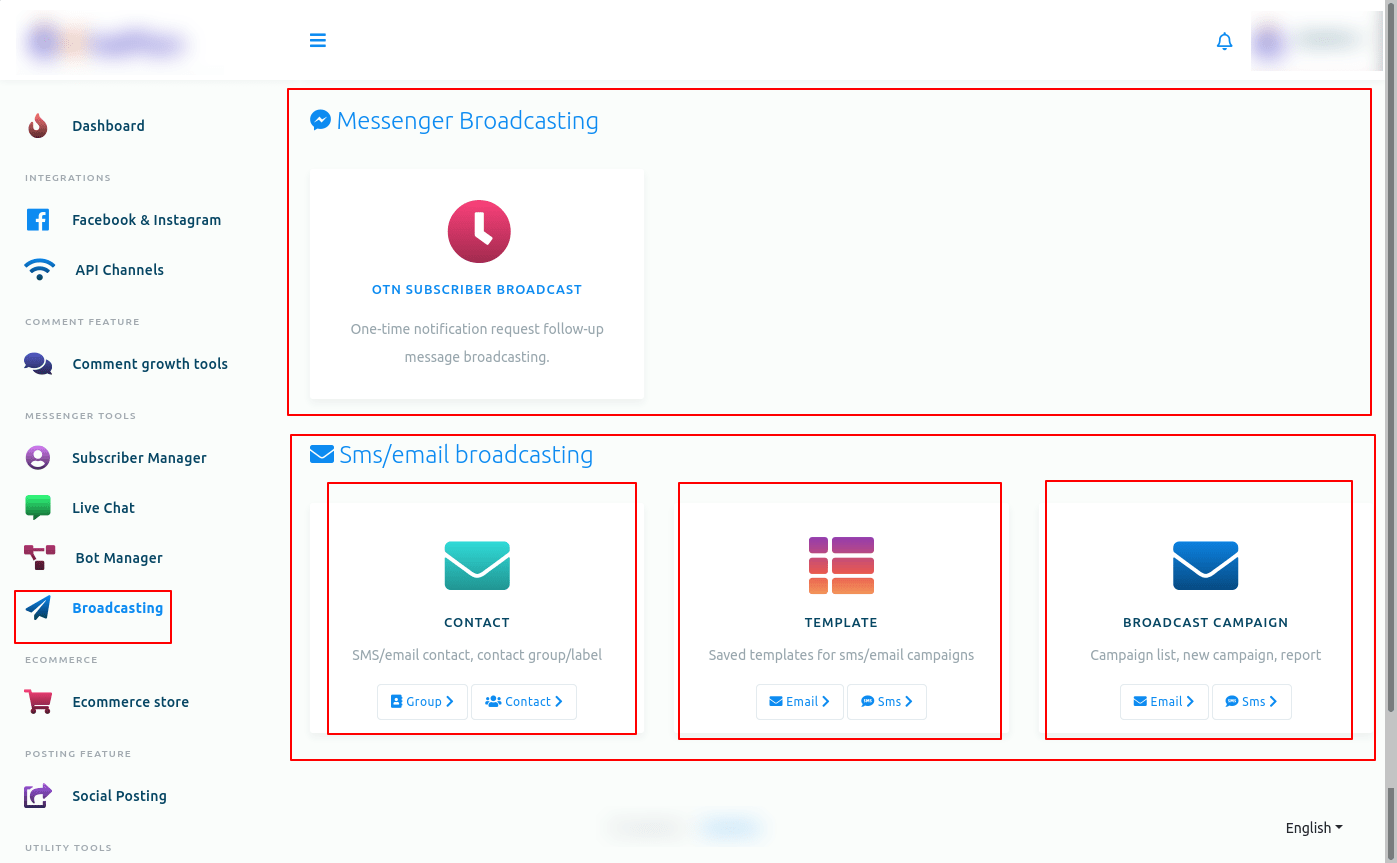
Și instantaneu va apărea o pagină numită OTN abonat broadcast cu un buton numit creați campanie. Acum faceți clic pe butonul de creare a campaniei.
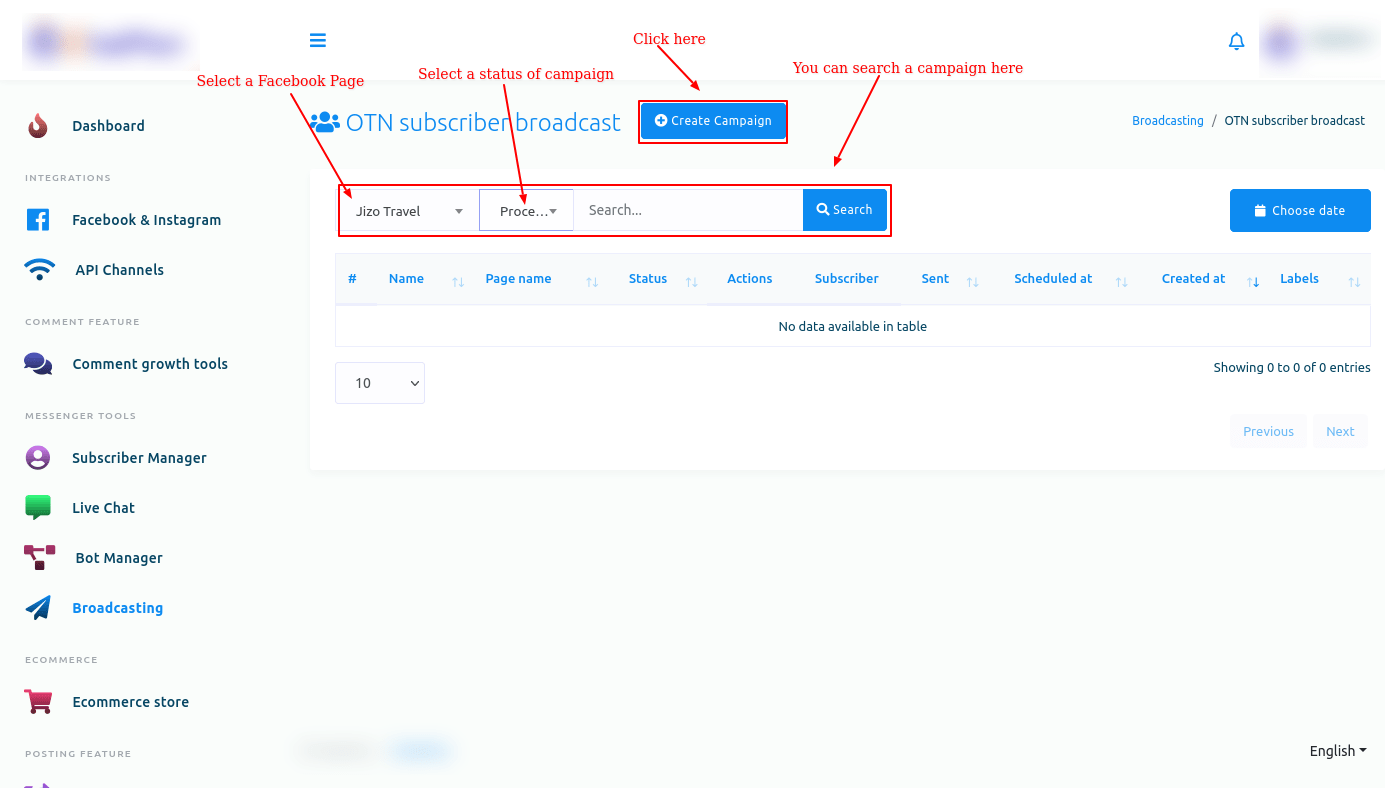
Și instantaneu, va apărea o pagină numită Adăugați difuzare de abonat OTN cu o instrucțiune în partea de sus a paginii și un formular. Formularul este împărțit în trei părți — Detalii campanie, Opțiuni de direcționare, Șablon de mesaj.
Vă rugăm să citiți cu atenție instrucțiunile înainte de a începe să creați campania.
Acum trebuie să completați formularul.
Mai întâi, completați câmpurile legate de campanie.
Detalii campanie
Dați un nume pentru campanie în câmpul Nume campanie. După aceea, selectați o pagină de Facebook din câmpul Select Page (Selectați pagina).
Apoi, trebuie să selectați un șablon OTN postback din câmpul OTN postback template (Șablon OTN postback). Trebuie doar să faceți clic pe câmpul OTN postback template (Șablon postback OTN) și va apărea un meniu derulant cu diferite șabloane OTN postback. Acum selectați un șablon OTN postaback din meniul derulant. Bineînțeles, puteți selecta mai multe șabloane OTN postback din meniul derulant.
Opțiuni de direcționare
Treceți acum la câmpurile aferente opțiunilor de direcționare.
În câmpul numit Target by labels (Țintirea în funcție de etichete), puteți selecta etichete dintr-un meniu derulant cu diferite etichete. Bineînțeles, puteți selecta mai multe etichete. Mesajul va fi trimis abonaților care se află pe aceste etichete. Pentru a afla mai multe, dați clic pe butonul tooltip.
De asemenea, puteți selecta etichete în câmpurile Exclude by label (Exclude by label). Bineînțeles, puteți selecta mai multe etichete în acest câmp. Mesajul nu va fi trimis abonaților care se află pe aceste etichete. Mai mult, eticheta de dezabonare va fi exclusă automat. Pentru a afla mai multe, dați clic pe butonul tooltip.
De asemenea, puteți selecta sexul în câmpul gender (gen). Faceți clic pe câmpul gender și va apărea un meniu derulant cu bărbați și femei. Din meniul derulant, selectați bărbat sau femeie. Dacă selectați bărbat, mesajul va fi trimis numai abonaților de sex masculin. Pe de altă parte, dacă selectați femei, mesajul va fi trimis numai abonaților de sex feminin.
În câmpul Time zone (Fusul orar), selectați un fus orar. Iar mesajul va fi trimis abonaților care locuiesc în fusul orar selectat.
De asemenea, în câmpul locale puteți selecta o limbă locală. Trebuie doar să faceți clic pe câmpul locale și va apărea un meniu derulant cu diferite locale. Selectați acum un locale din meniul derulant. Mesajul va fi trimis către persoanele care se încadrează în locale-ul selectat.
Șablon de mesaj
Trecem acum la câmpurile aferente mesajelor tipizate.
În câmpul select message type (Selectați tipul de mesaj), puteți selecta un tip de mesaj. Faceți clic pe acest câmp și va apărea un meniu derulant cu diferite tipuri de mesaje. Din meniul derulant, trebuie să selectați un tip de mesaj.
Tipul de mesaj text
Dacă selectați text ca tip de mesaj, trebuie să introduceți un mesaj text în câmpul de mesaj. De asemenea, puteți include prenumele sau numele de familie al abonaților.
Ei bine, după aceea, veți vedea un buton de timp de trimitere. Dacă doriți să programați postarea, activați butonul. Și instantaneu, vor apărea două câmpuri suplimentare - Programare oră și fus orar. Acum faceți clic pe câmpul Programare oră și va apărea un calendar cu data și ora. Din calendar, selectați o dată și o oră. În câmpul fus orar, selectați un fus orar. Acum faceți clic pe butonul de creare a campaniei și va apărea un mesaj de succes. Adică, campania a fost creată.
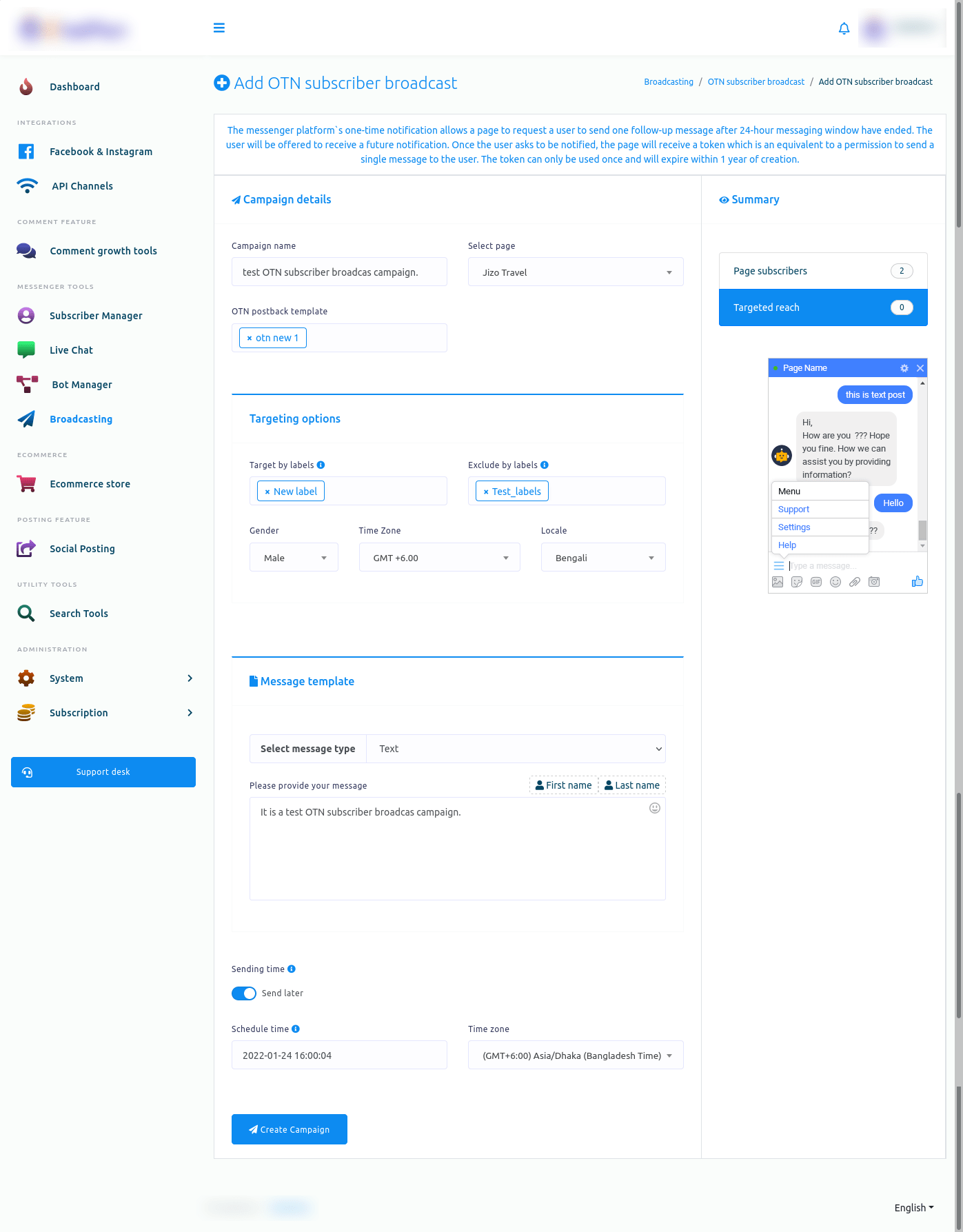
Tip de mesaj Imagine, Audio, Video și Fișier
Iar dacă selectați imagine, audio, video sau fișier ca tip de mesaj, va apărea un buton de încărcare. Dând clic pe butonul de încărcare, trebuie să încărcați imaginea, materialul audio, video sau fișierul pentru tipul de mesaj respectiv.
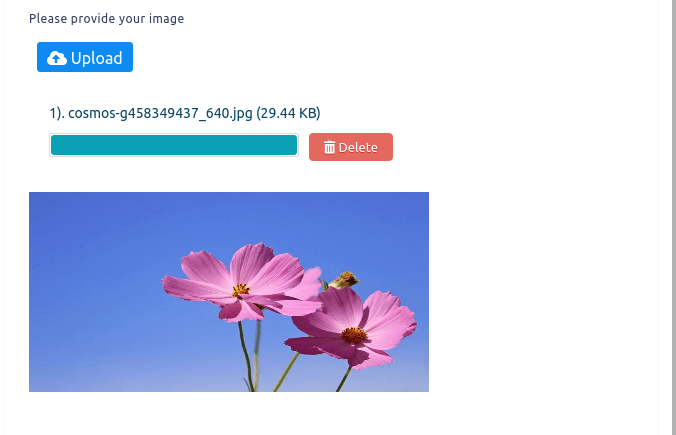
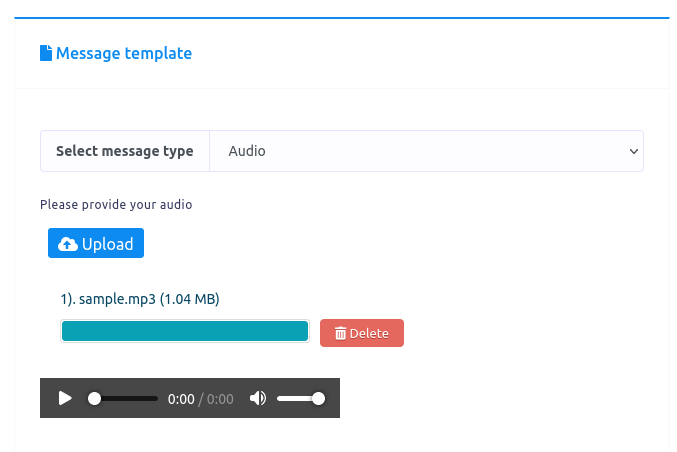
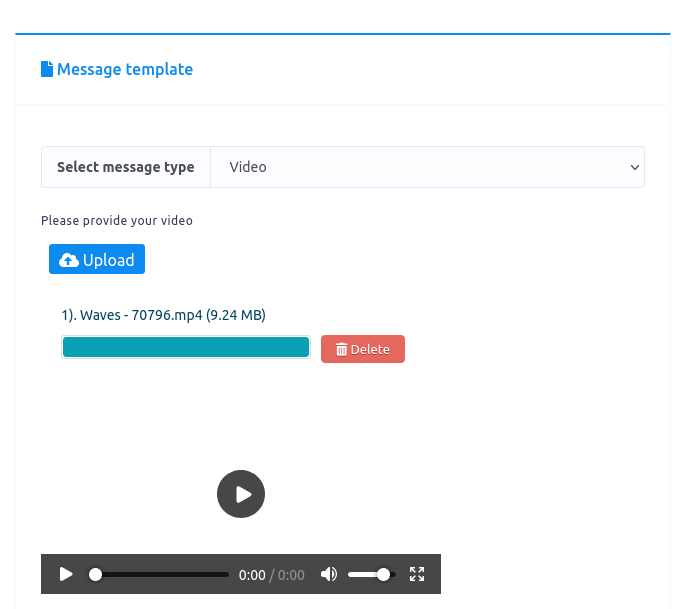
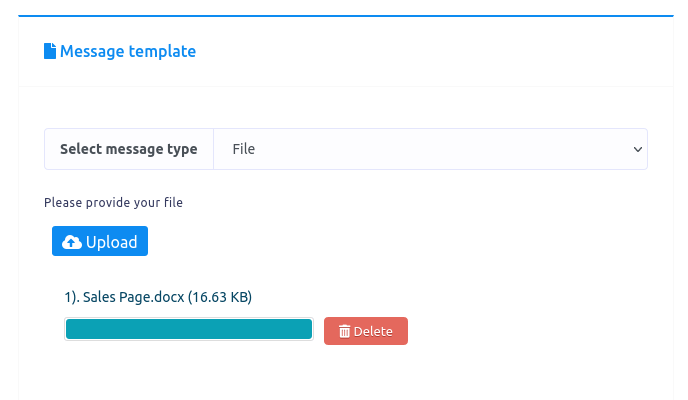
Răspuns rapid
Pe de altă parte, dacă selectați răspuns rapid, vor apărea anumite câmpuri - mesaj, text buton, tip buton. Scrieți un mesaj text în câmpul mesaj, scrieți un text pentru buton în câmpul text buton.
Selectați un tip de buton în câmpul button type (tip de buton). Faceți clic pe câmpul button type și va apărea un meniu derulant cu diferite tipuri de butoane - Post Back, User phone number, User email address -.
Din meniul derulant, selectați un tip de buton.
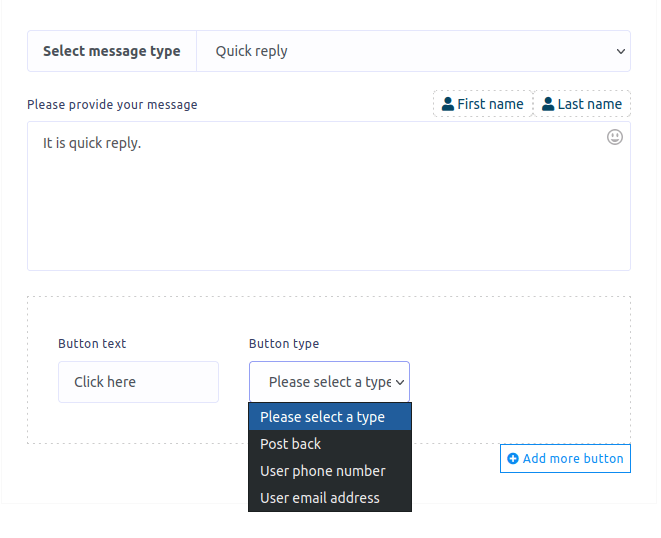
Postback răspuns rapid
Dacă selectați postback, va apărea un alt câmp numit postback id. În câmpul postback id, trebuie să selectați un șablon postback predefinit. De asemenea, puteți crea un id de postback făcând clic pe butonul de adăugare.
De asemenea, puteți adăuga mai multe butoane făcând clic pe butonul add more.
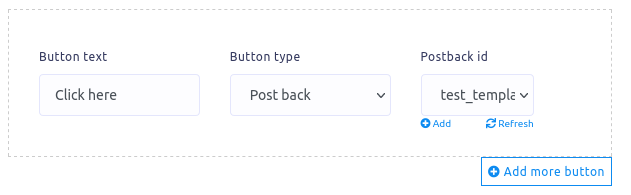
Răspuns rapid la numărul de telefon al utilizatorului
În tipul de mesaj de răspuns rapid, puteți selecta numărul de telefon al utilizatorului ca tip de buton. În momentul în care selectați numărul de telefon al utilizatorului ca tip de buton, câmpul de text Buton va fi dezactivat.
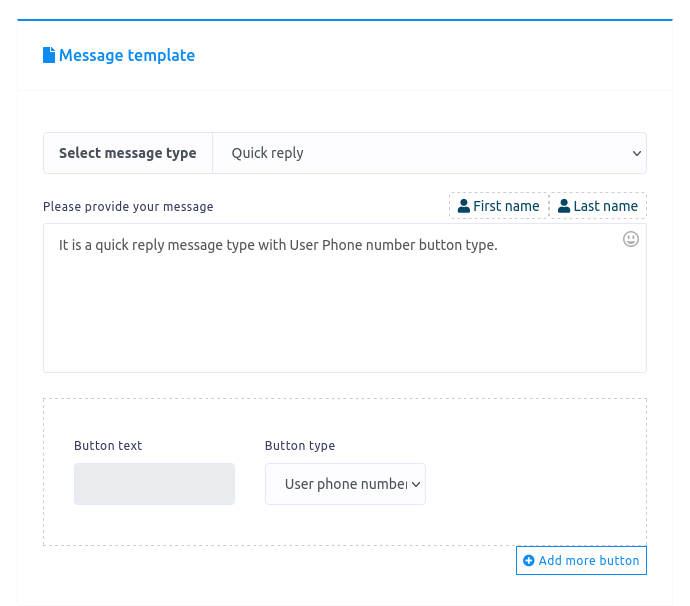
Răspuns rapid la adresa de e-mail a utilizatorului
În tipul de mesaj de răspuns rapid, puteți selecta adresa de e-mail a utilizatorului ca tip de buton. În momentul în care selectați adresa de e-mail a utilizatorului ca tip de buton, câmpul de text Buton va fi dezactivat.
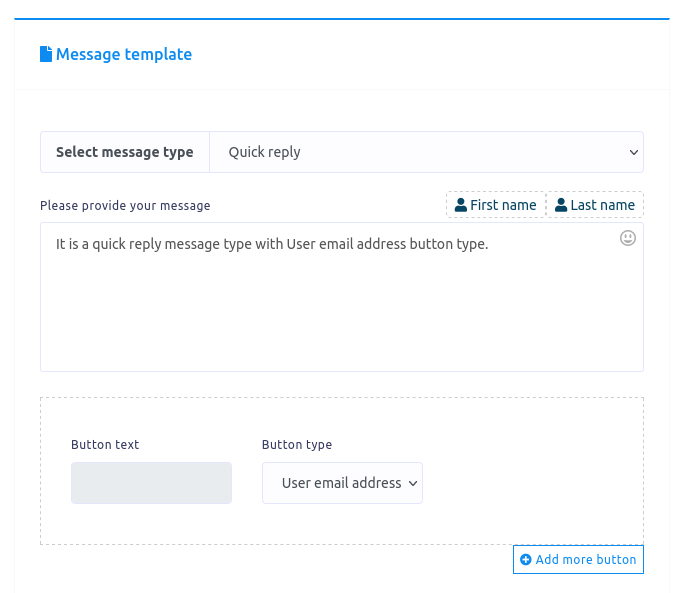
Tip de mesaj text cu buton
Pe de altă parte, dacă selectați Text cu butoane ca tip de răspuns, vor apărea câteva câmpuri - Mesaj, Text buton și Tip buton. Scrieți un mesaj în câmpul Message (Mesaj), scrieți un text pentru buton în câmpul Button text (Text buton) și selectați un tip de buton din câmpul Button type (Tip buton).
Faceți clic pe câmpul Button type și va apărea un meniu derulant cu diferite tipuri de butoane - postback, weburl, Webview(full), Webview(tall), Webview(compact), User's birthday, Call us, Unsubscribe .
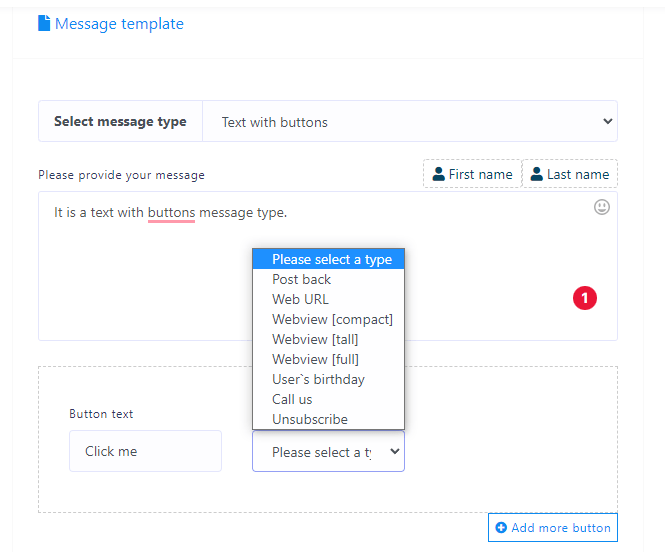
Postback text cu butoane
Dacă selectați postback, va apărea un nou câmp numit postback id. În câmpul postback id, trebuie să selectați un șablon postback predefinit. De asemenea, puteți crea un șablon postback făcând clic pe butonul de adăugare de sub câmpul postback id.
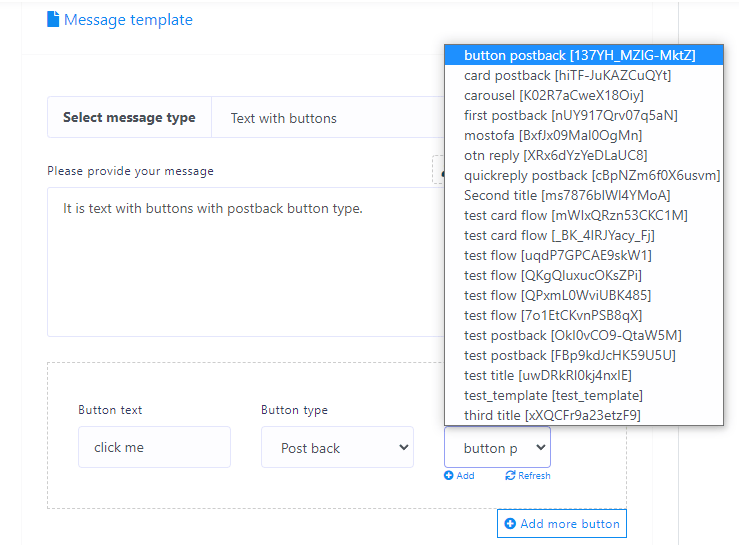
Text url web cu butoane
Pe de altă parte, dacă selectați Weburl, Webview(full), Webview(tall) sau webview(compact), va apărea un nou câmp numit Web url. În câmpul Web url, trebuie să inserați o adresă web. Atunci când un utilizator face clic pe buton, acesta va fi redirecționat către adresa web url.
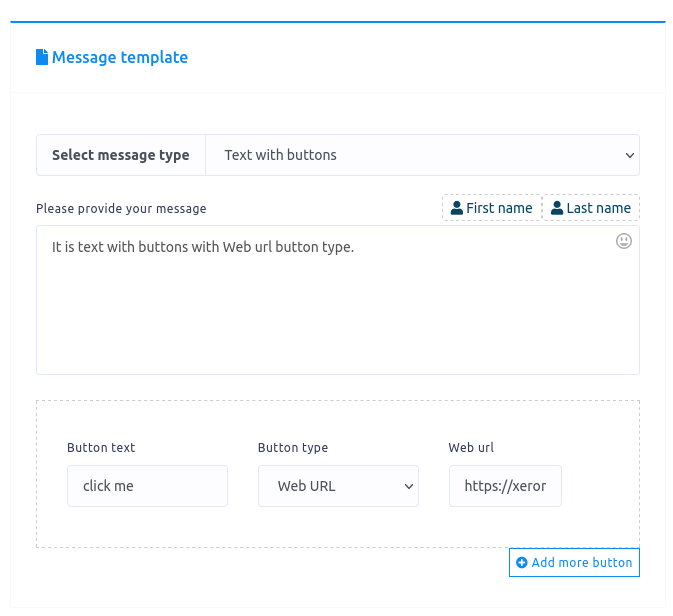
Textul zilei de naștere a utilizatorului cu butoane
De asemenea, puteți selecta tipul de buton pentru ziua de naștere a utilizatorului din meniul derulant din câmpul Tip buton.
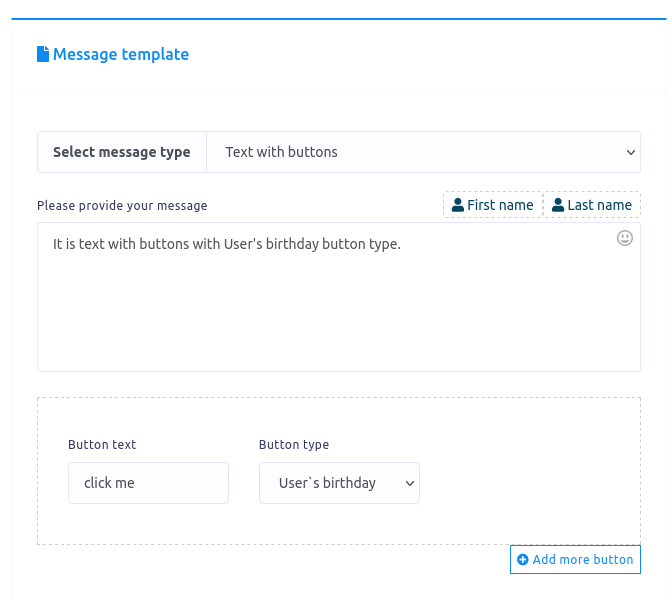
Butoane cu textul Sunati-ne!
De asemenea, puteți selecta tipul de buton "Sunați-ne" din meniul derulant al diferitelor tipuri de butoane. În momentul în care selectați butonul Call use, va apărea un câmp numit număr de telefon. Și trebuie să furnizați un număr de telefon în câmpul cu numărul de telefon. Doar utilizatorul face clic pe butonul de apelare, un apel către numărul de telefon se va face automat.
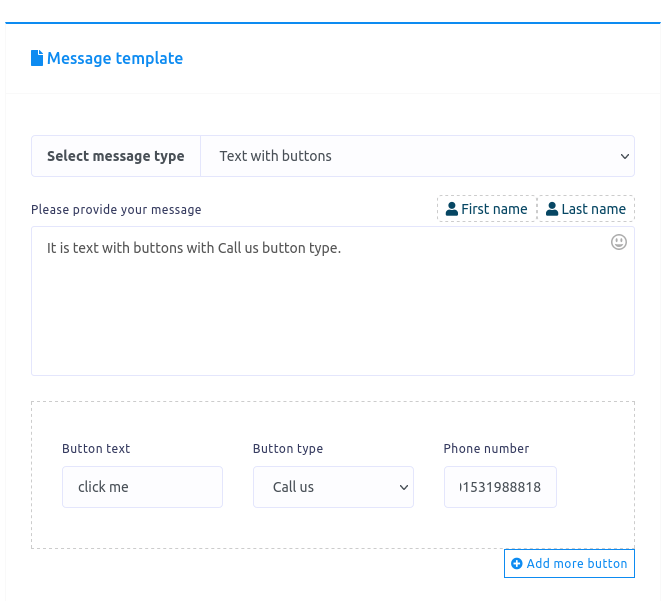
Buton cu text pentru dezabonare
De asemenea, puteți selecta tipul de buton de dezabonare din meniul derulant al diferitelor tipuri de butoane. Atunci când un utilizator face clic pe butonul de dezabonare din messenger, utilizatorul va fi dezabonat.

Tip de mesaj generic de șablon
De asemenea, puteți selecta șablonul generic ca tip de mesaj. În momentul în care selectați șablonul generic, va apărea un buton de încărcare și câteva câmpuri suplimentare.
În primul rând, încărcați o imagine făcând clic pe butonul de încărcare. Apoi, lipiți un link în câmpul "Image click destination link". Atunci când un utilizator face clic pe imagine, acesta va fi redirecționat către linkul respectiv.
După aceea, trebuie să furnizați un titlu și un subtitlu în câmpul title and subtitle (titlu și subtitlu). În câmpul button text (text buton), scrieți un text pentru buton. Apoi, trebuie să selectați un tip de buton din meniul derulant al diferitelor tipuri de butoane. Cunoașteți deja diferitele tipuri de butoane.
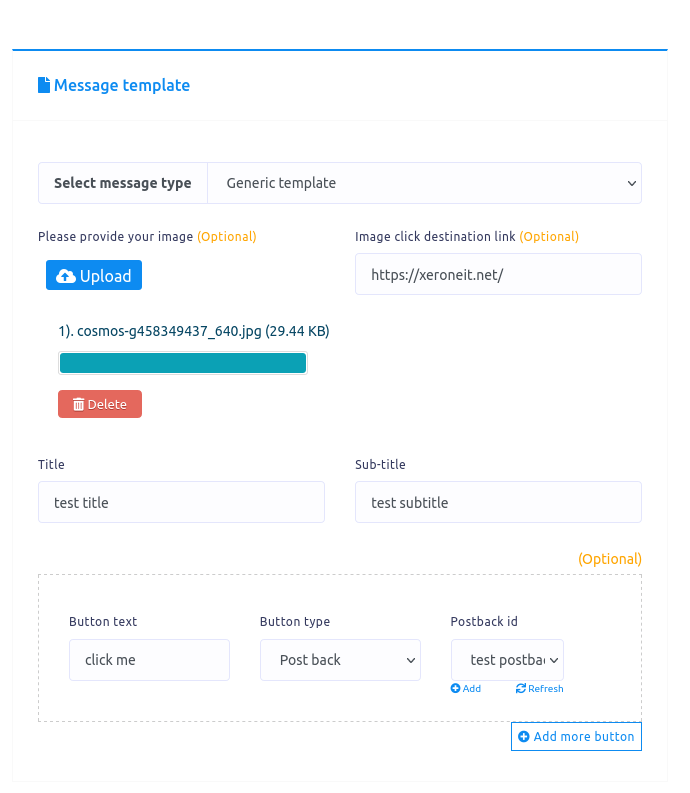
Carusel
Dacă selectați carusel ca tip de mesaj, vor apărea aceleași câmpuri ca și în cazul șablonului generic. Acum trebuie să completați câmpurile. Sub câmpuri, veți vedea butonul "Add more" și butonul "Add more template". Dacă doriți să adăugați mai multe butoane, faceți clic pe butonul intitulat Add more button (Adăugați mai multe butoane). Iar dacă doriți să adăugați mai multe șabloane, dați clic pe butonul numit Add more template button.
Pentru a face un carusel, aveți nevoie de cel puțin două șabloane.
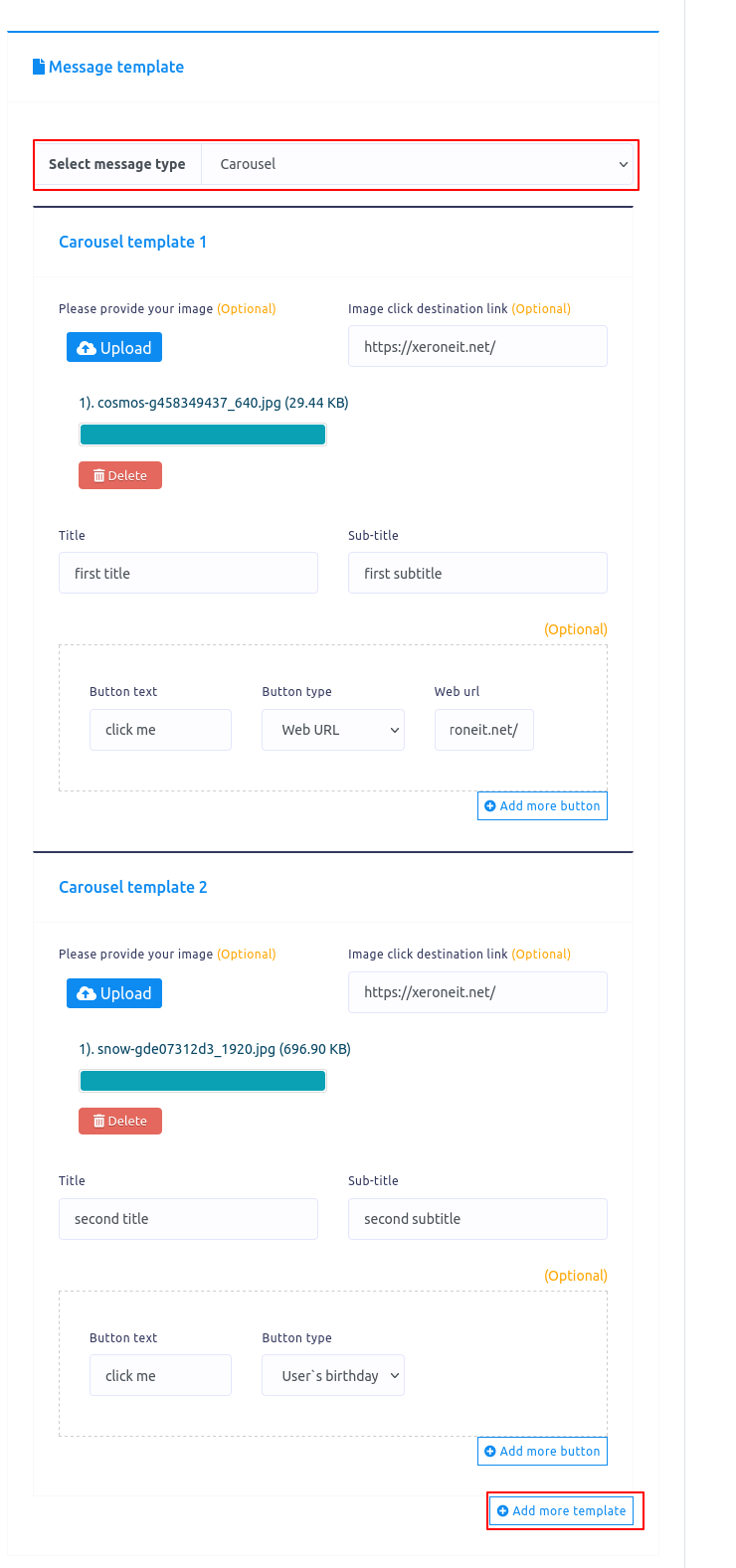
Media
Dacă selectați Media ca tip de mesaj, vor apărea unele câmpuri - media url, text buton și tip buton. Acum trebuie să completați aceste câmpuri. Dați clic pe tooltip pentru a vedea cum se obține url-ul media.
Puteți adăuga mai multe butoane făcând clic pe butonul numit Add more button (Adăugați mai multe butoane).
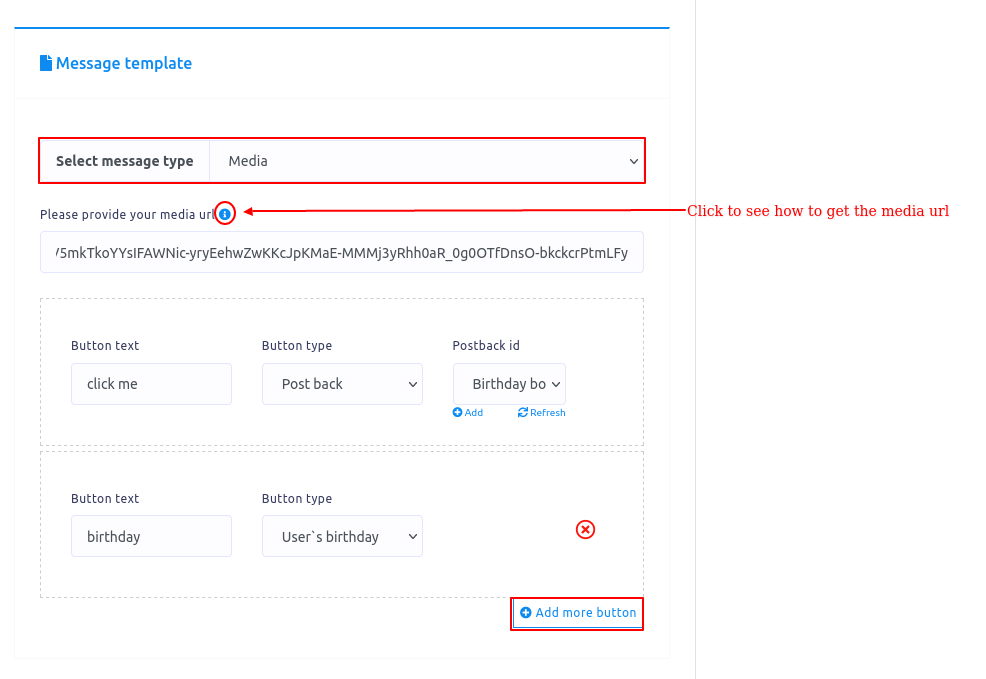
SMS/Email broadcasting
Pentru a crea o difuzare SMS/Email, mai întâi trebuie să creați un contact. Pentru a crea un contact, mai întâi trebuie să creați un grup.
Creeare grup
Pentru a crea un grup, faceți clic pe butonul numit grup în opțiunea Contact din secțiunea de difuzare SMS/email.
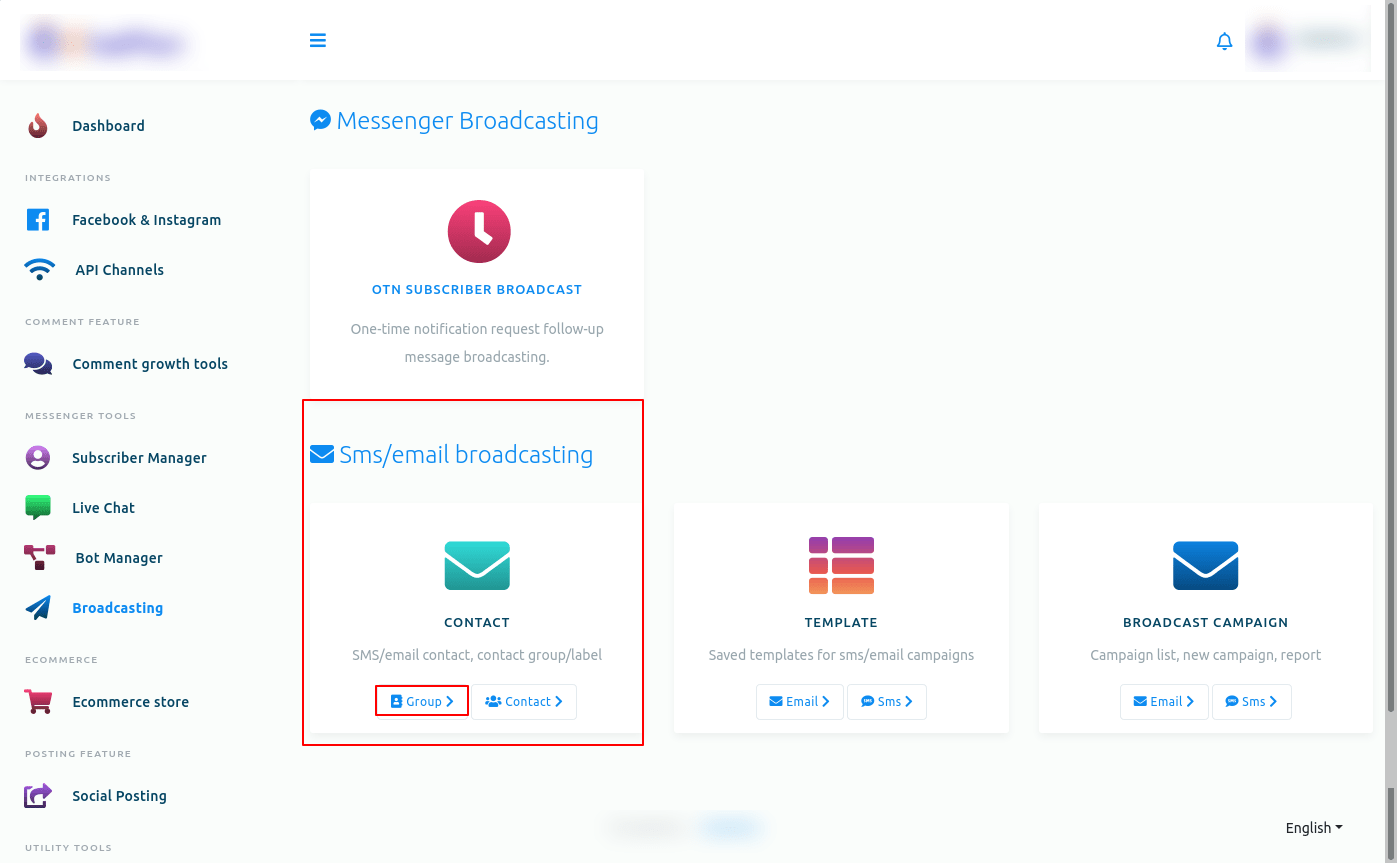
Și instantaneu, va apărea o nouă pagină numită grup de contact cu butonul Grup nou. Acum faceți clic pe butonul New group (Grup nou).
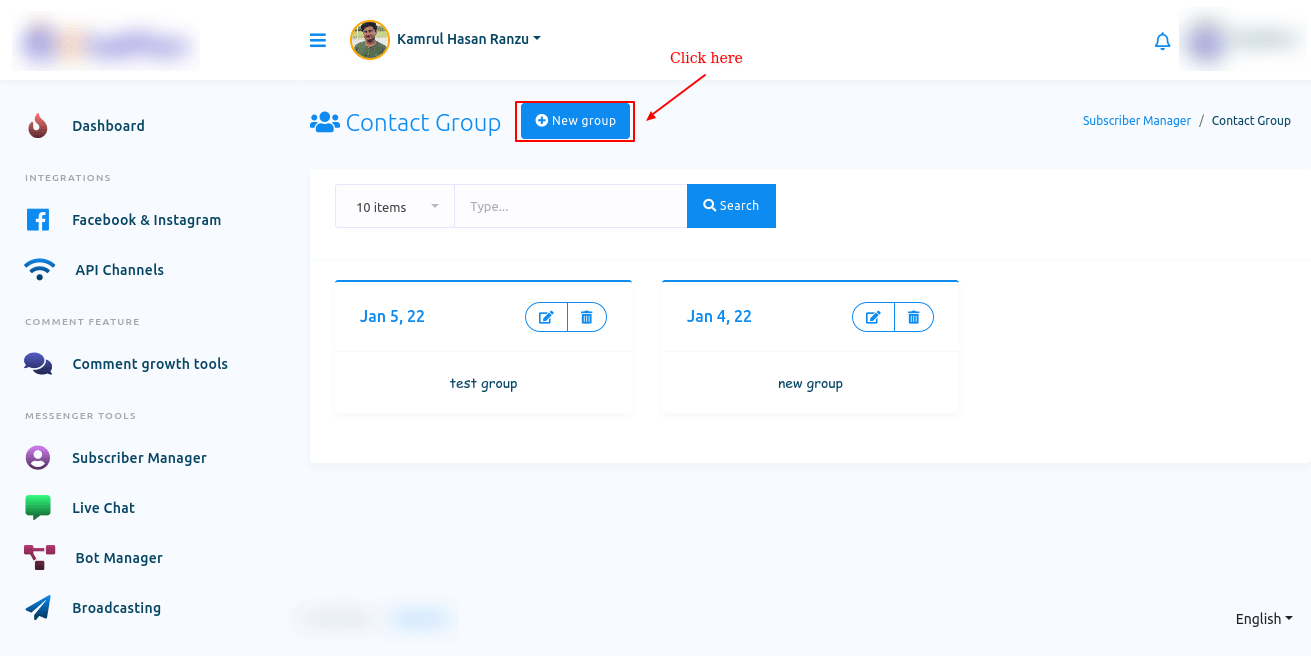
Imediat, va apărea o modalitate cu un câmp numit nume de grup. Scrieți un nume în acest câmp pentru grup și faceți clic pe butonul de salvare. Și va apărea un mesaj de succes. Acum faceți clic pe butonul close (închidere) pentru a închide formularul modal.
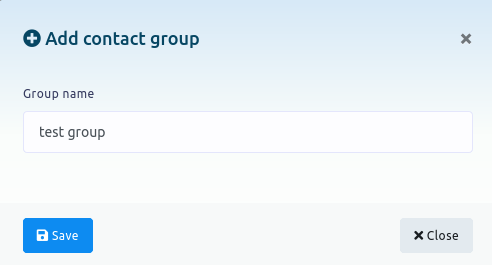
Acum, grupul va apărea în lista grupului. De asemenea, puteți edita și șterge grupul făcând clic pe pictograma de editare și ștergere.
Creare Contact
Acum reveniți la interfața de difuzare și faceți clic pe butonul de contact din opțiunea CONTACT.
Instantaneu, va apărea o pagină numită Contact Book (Carte de contacte) cu un buton New contact (Contact nou) Contactele predefinite vor fi prezente pe pagină. Puteți edita și șterge contactele predefinite făcând clic pe butonul de editare și ștergere. De asemenea, puteți vedea detaliile contactului făcând clic pe butonul view details (vizualizare detalii(pictograma ochi).
Faceți clic pe butonul New contact (Contact nou).
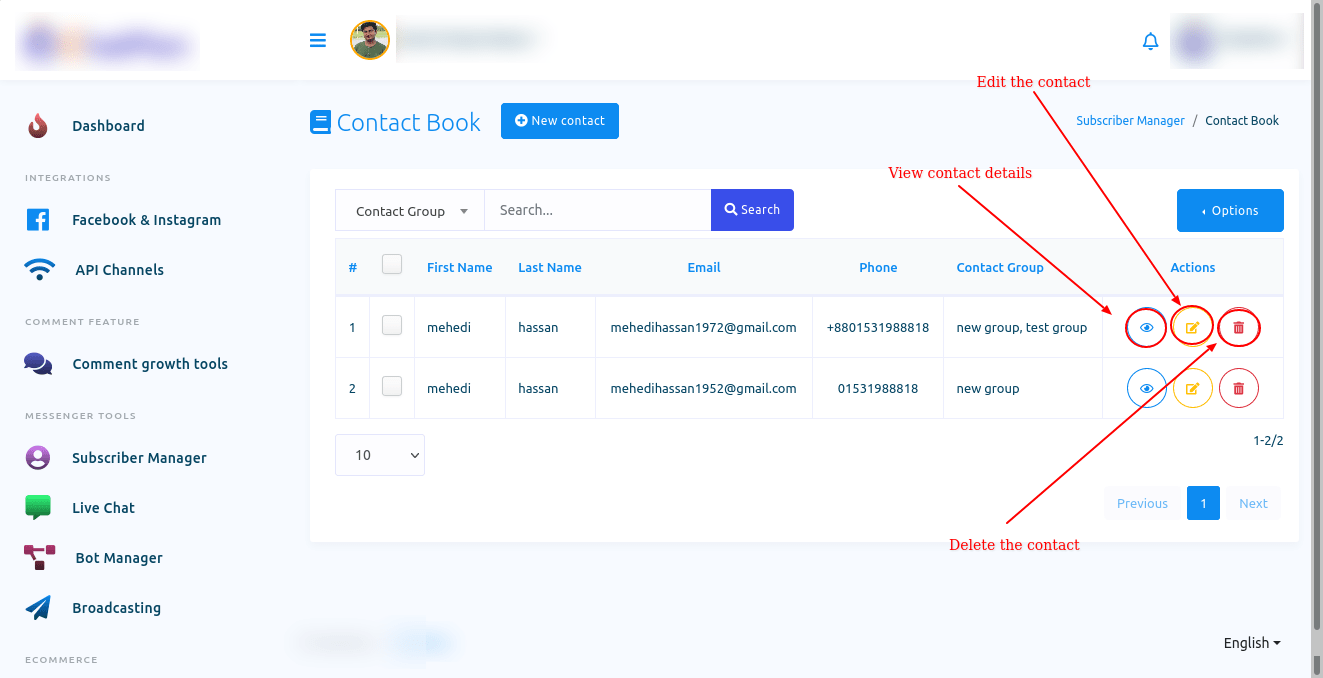
Imediat, va apărea un formular modal cu câteva câmpuri. Completați formularul și faceți clic pe butonul Save (Salvare). Și va apărea un mesaj de succes. Iar contactele pe care le creați vor apărea în lista de pe pagina Contact Book.
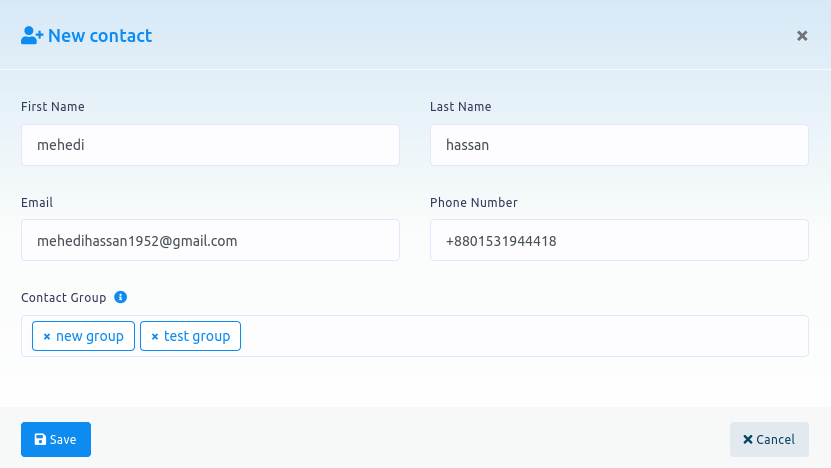
Din listă, puteți edita și șterge contactele predefinite făcând clic pe butonul de editare și ștergere.
De asemenea, puteți vedea detaliile contactului făcând clic pe butonul view details (vizualizare detalii(pictograma cu ochi). În momentul în care faceți clic pe pictograma ochi, va apărea o modalitate cu detaliile contactului.
În modală, puteți atribui secvență contactului. De asemenea, puteți scrie o notă pentru un contact. Bineînțeles, puteți vedea detaliile contactului pe formularul modal.
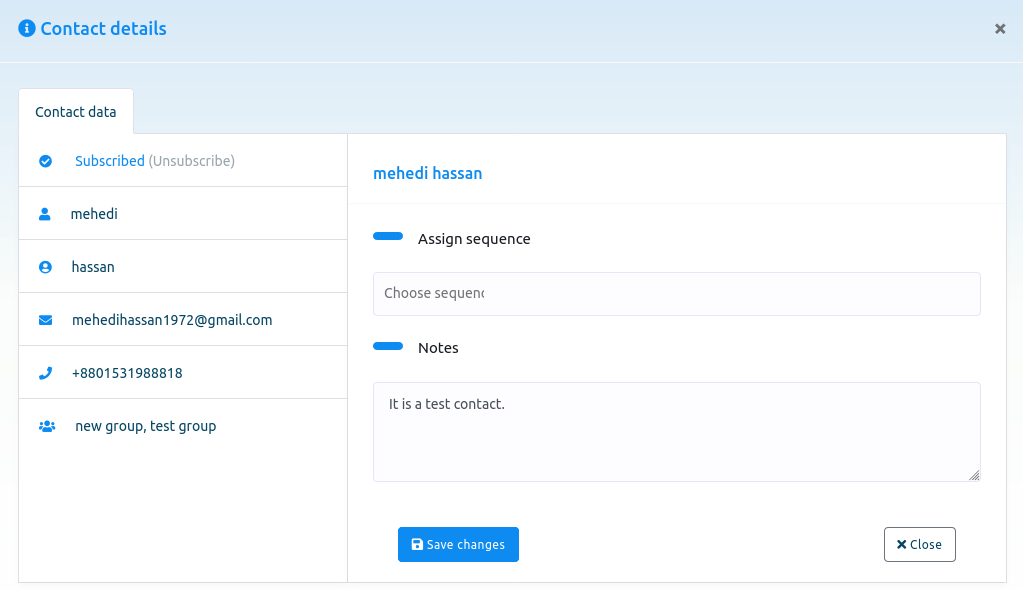
Importați, exportați și ștergeți contacte
De asemenea, puteți importa și exporta contacte cu ușurință. Bineînțeles, puteți șterge contactele selectate.
Faceți clic pe butonul de opțiuni din pagina Contact book (Agendă de contacte) și, instantaneu, va apărea un meniu derulant cu trei butoane - import, export și ștergere.

Importare contacte
Pentru a importa contacte, faceți clic pe butonul de import.
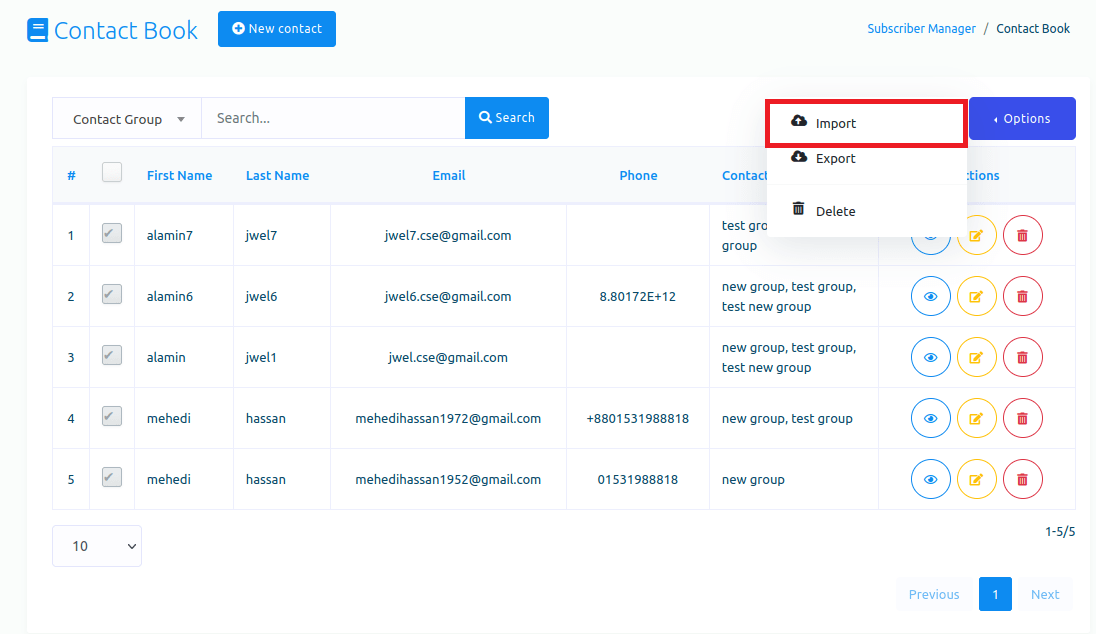
Imediat, va apărea un formular modal numit import contact(CSV). În primul rând, descărcați fișierul CSV de probă pentru a vedea cum se organizează fișierul CSV.
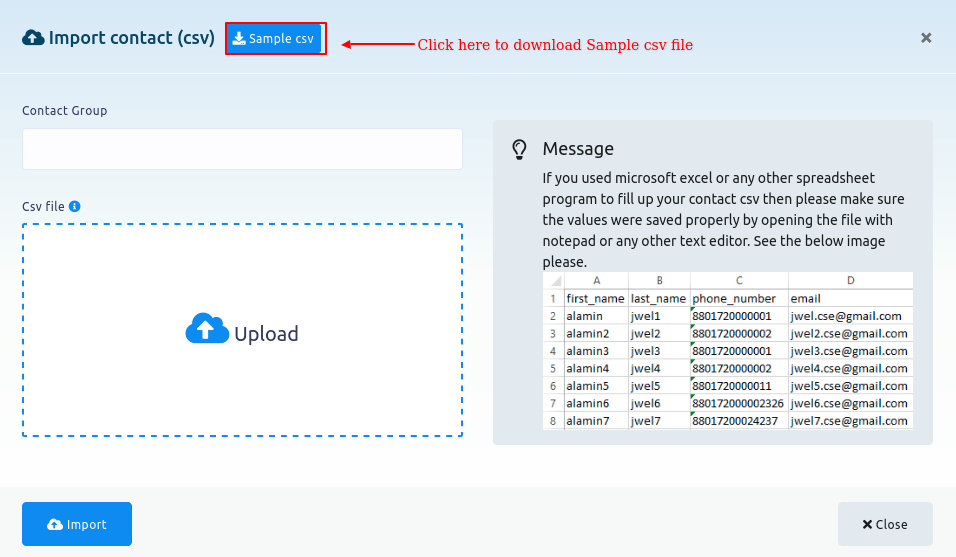
Exemplul de fișier CSV
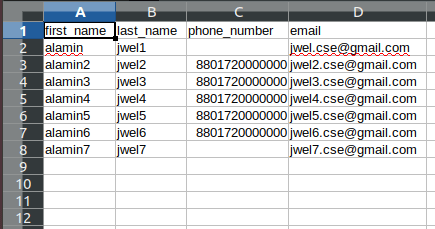
Selectați grupurile de contacte în câmpul Contact group (Grup de contacte) din formularul modal. Faceți clic pe câmpul Contact group (Grup de contacte) și va apărea un meniu derulant cu diferite grupuri de contacte. Din meniul derulant, selectați grupul de contacte. Bineînțeles, puteți selecta mai multe grupuri de contacte.
Apoi, trebuie să încărcați un fișier CSV cu contactele pe care doriți să le importați. Încărcați un fișier CSV făcând clic pe butonul de încărcare. Apoi, faceți clic pe butonul de import din formularul modal.
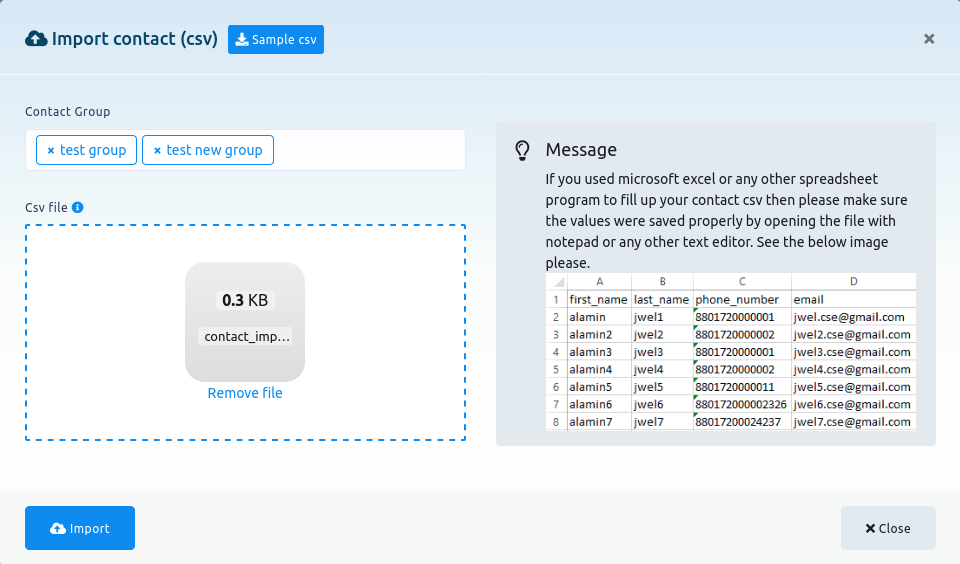
Imediat, va apărea un mesaj de succes. Apoi, faceți clic pe butonul cruce și formularul modal va dispărea.
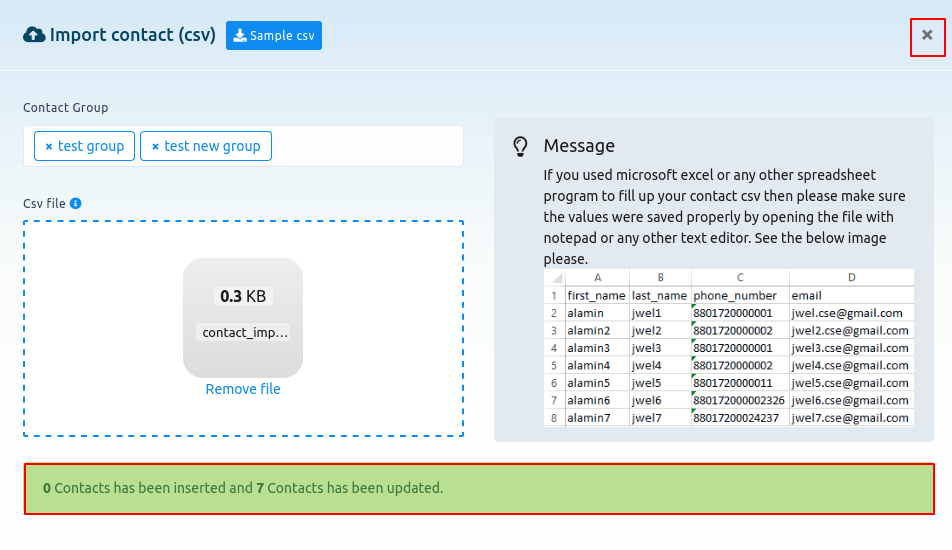
Și veți vedea că persoanele de contact au fost adăugate în lista de contacte.
Exportare contacte
Pentru a exporta contacte, mai întâi trebuie să selectați contactele pe care doriți să le exportați.
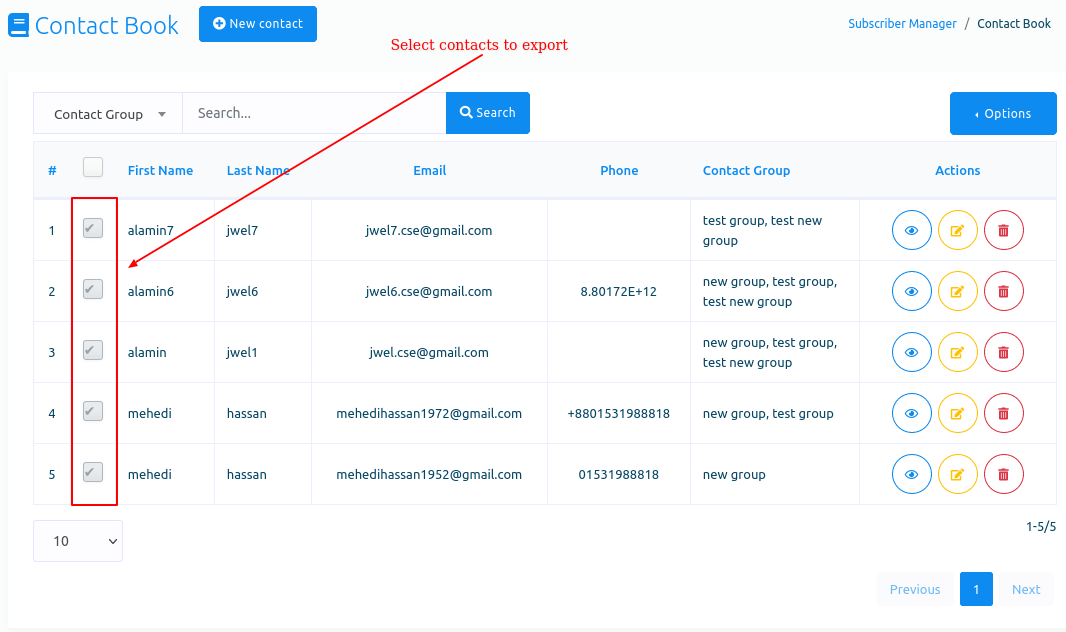
După aceea, faceți clic pe butonul de export din meniul derulant al butonului Opțiune. Și va fi descărcat un fișier CSV cu contactele selectate.
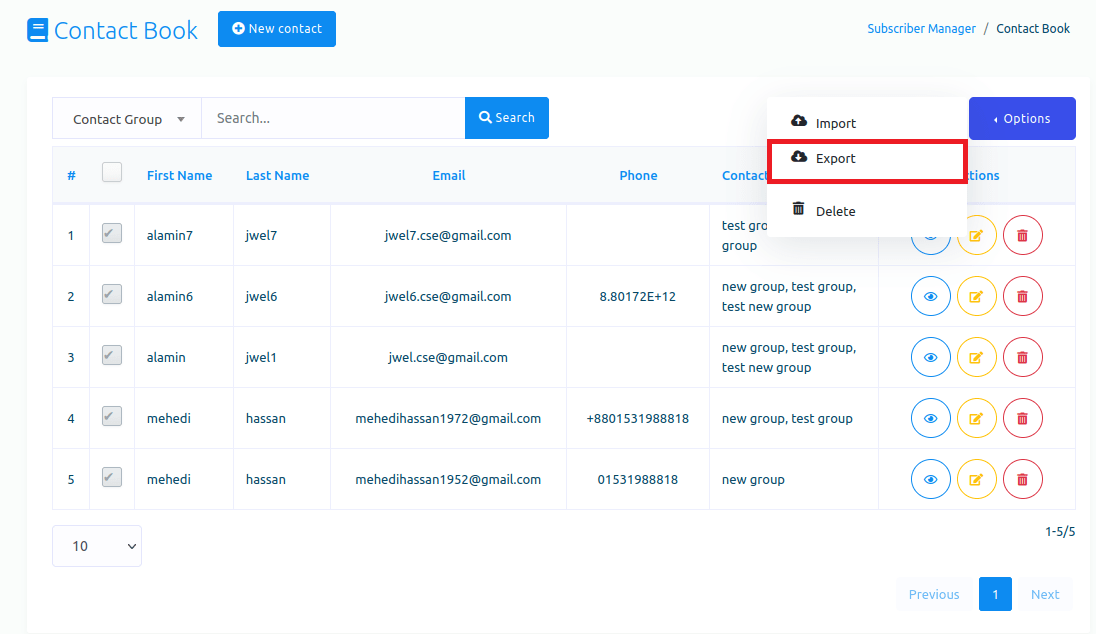
Stergere contacte
Pentru a șterge contactele, mai întâi trebuie să selectați contactele pe care doriți să le ștergeți.

Apoi faceți clic pe butonul de ștergere din meniul derulant al butonului de opțiuni.
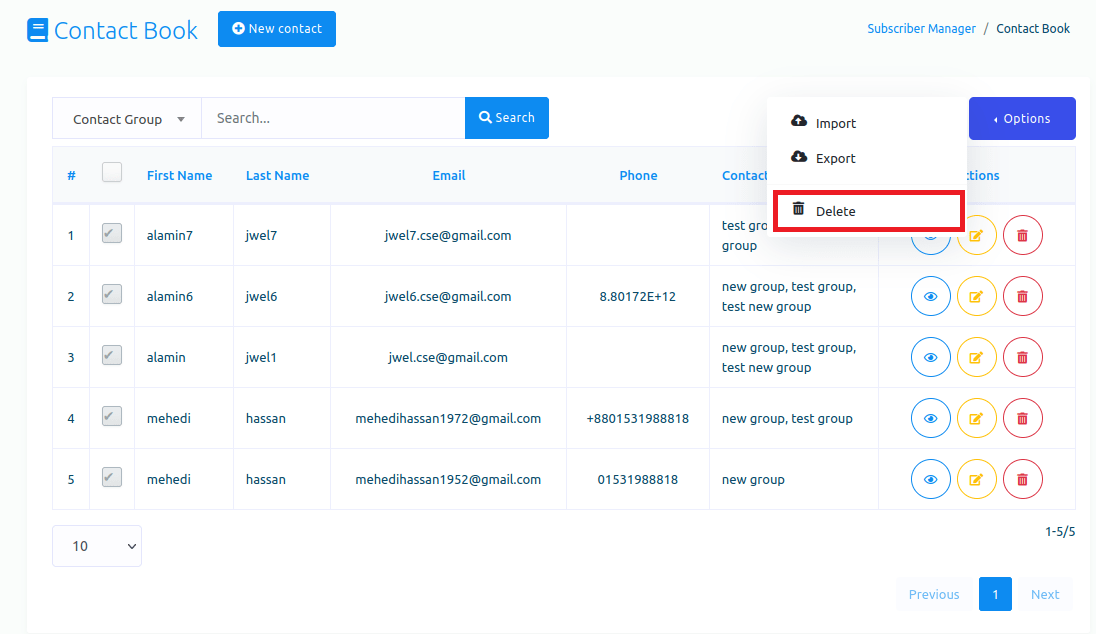
Imediat, va apărea un formular modal cu butonul "ok" și "cancel". Pentru a șterge contactele, faceți clic pe butonul "ok" și contactele selectate vor fi șterse.
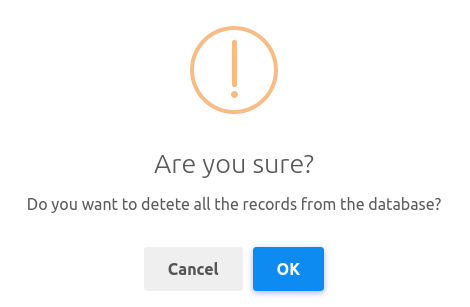
Șabloane
Șablon de e-mail
Acum reveniți la interfața de difuzare. La opțiunea șablon, faceți clic pe butonul Email pentru a crea un șablon de e-mail.
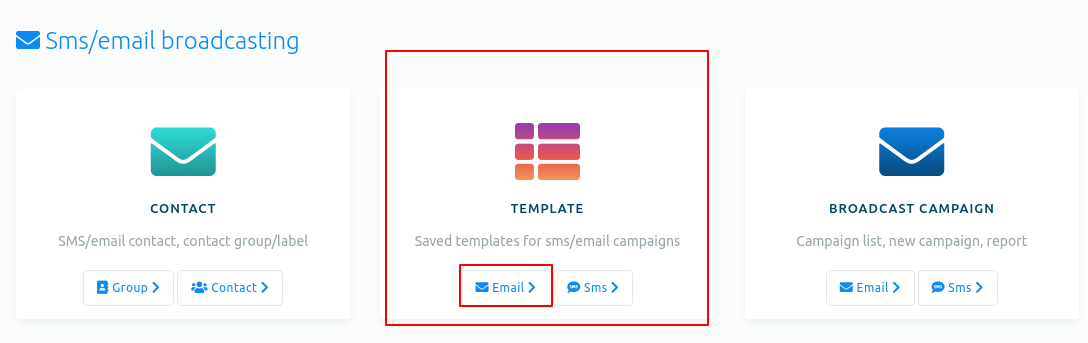
Instantaneu, va apărea o pagină numită șablon de e-mail cu un buton numit șablon nou. Acum faceți clic pe butonul șablon nou și va apărea un meniu derulant cu două opțiuni - Rich Text Editor și drag and drop. Faceți clic pe editorul de text bogat.
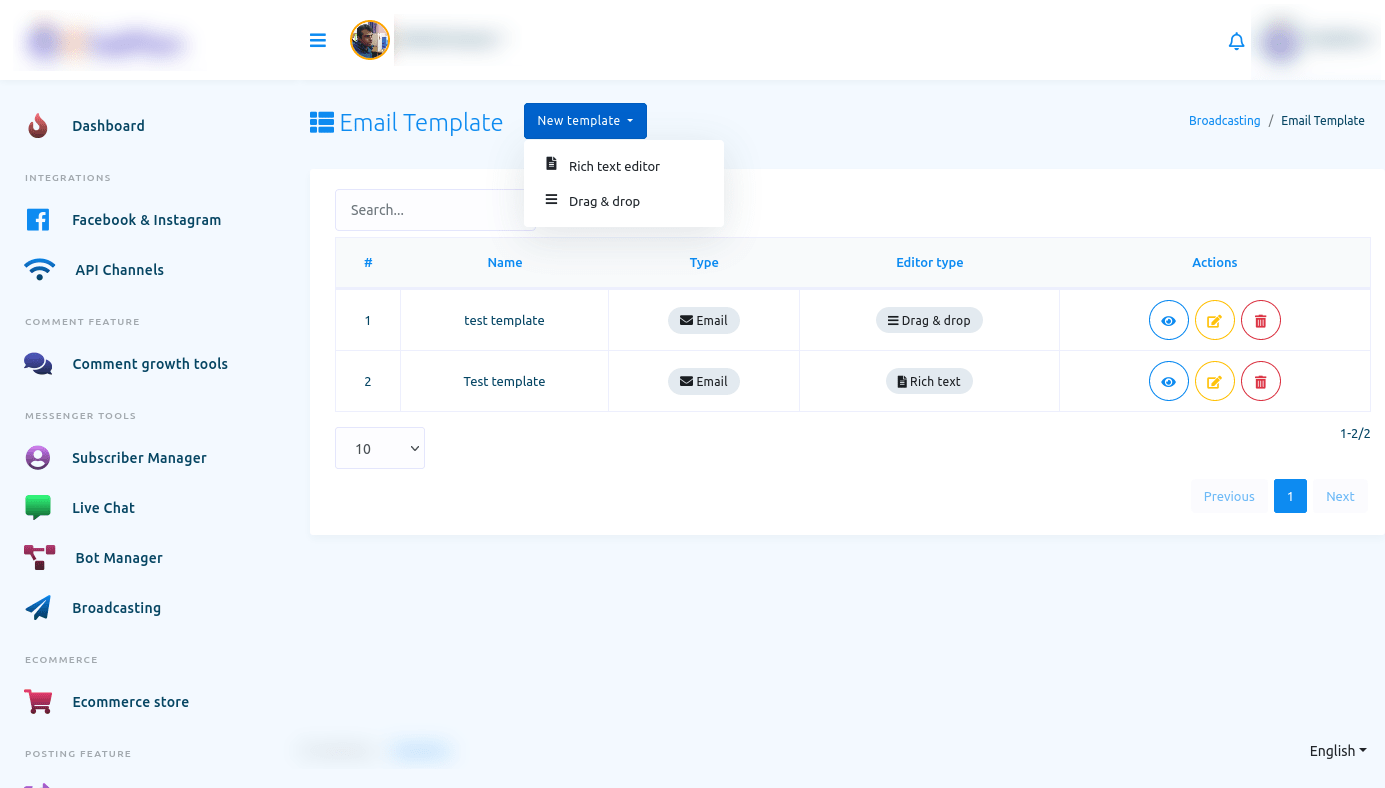
Imediat va apărea un formular modal numit "Creați un șablon" cu câteva câmpuri - Nume șablon, subiect, conținut. Acum trebuie să dați un nume de șablon, să scrieți un subiect în câmpul "Subject" și să scrieți conținutul mesajului în câmpul "Content". Acum faceți clic pe butonul de salvare pentru a salva șablonul.
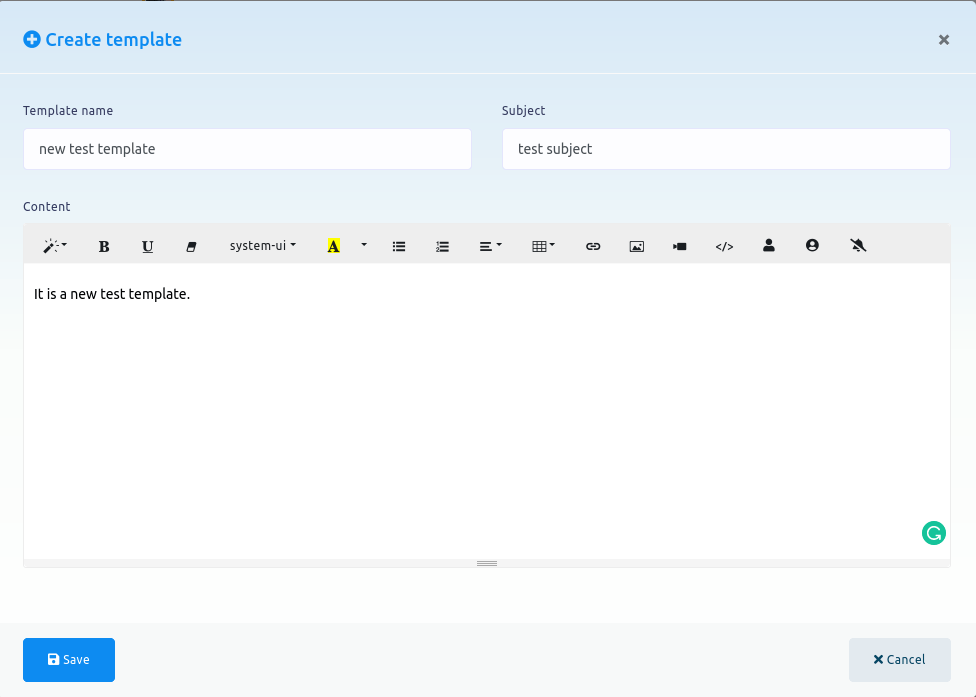
Acum, șablonul va apărea într-o listă de șabloane salvate. Bineînțeles, puteți edita și șterge șablonul. Bineînțeles, puteți vizualiza șablonul făcând clic pe butonul "View template" (Vizualizare șablon).
Creați un șablon prin tragere și fixare
Pe de altă parte, dacă doriți să creați un șablon prin glisare și fixare, faceți clic pe opțiunea de glisare și fixare din meniul derulant.
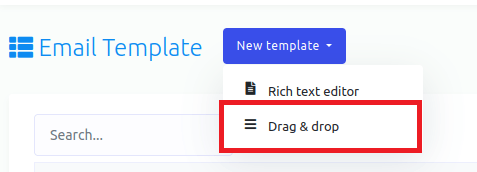
Instantaneu, va apărea o pagină cu patru opțiuni - fără bară laterală, bară laterală stânga, bară laterală dreapta, ambele bare laterale.
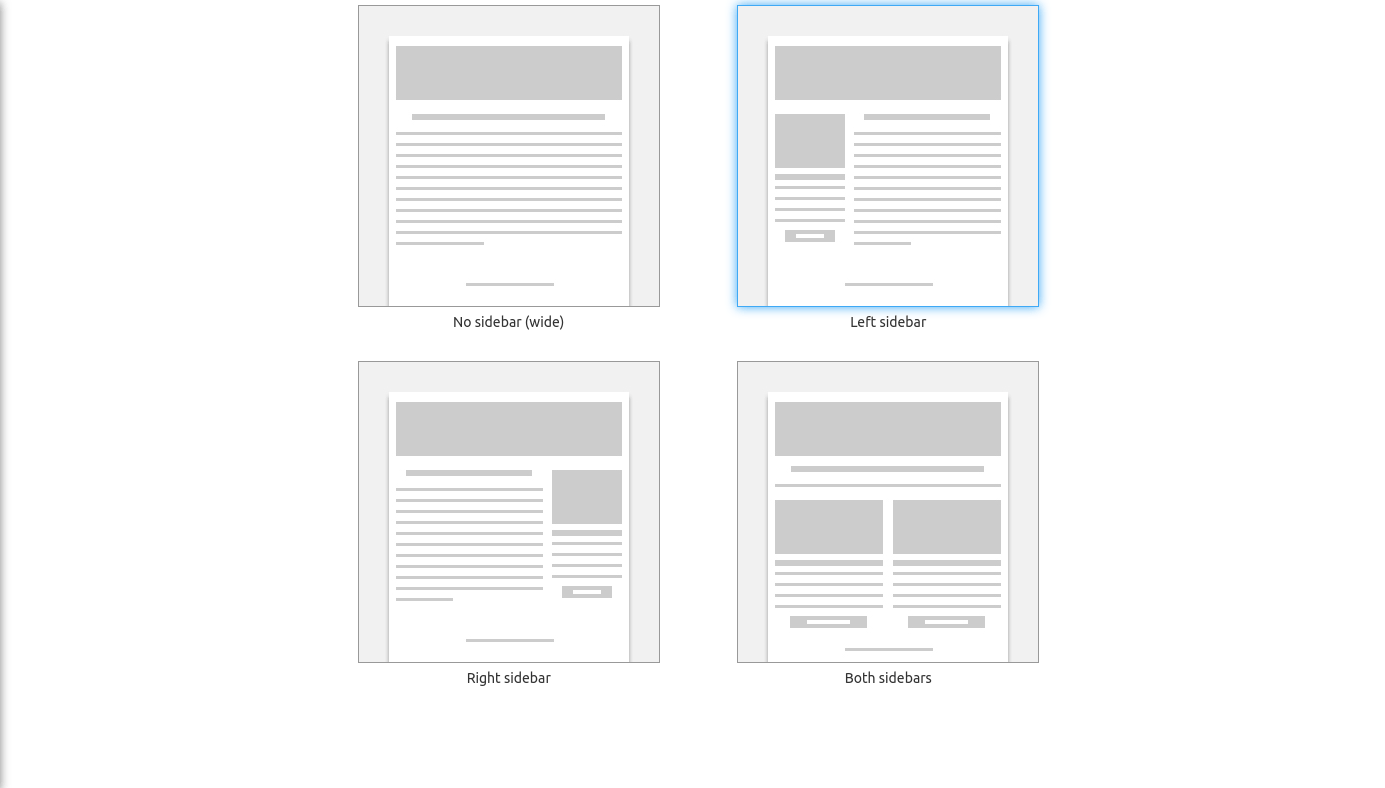
Cu cele patru tipuri de opțiuni, puteți crea patru tipuri de șabloane. Faceți clic pe orice opțiune și va apărea un editor. În partea dreaptă a editorului, veți vedea o bară laterală cu câteva elemente - Text, imagine, link și separator. Acum trebuie să trageți elementul și să îl plasați pe editor.
Acum trageți elementul text și fixați-l pe editor. Acum faceți dublu clic pe elementul text și va apărea un câmp. Iar pe câmp trebuie să scrieți textul. Apoi faceți clic pe bifă pentru a salva textul. De asemenea, făcând clic pe butonul cu cruce, puteți șterge textul și elementul.
Acum trageți elementul imagine din bara laterală și plasați-l pe editor. Acum faceți dublu clic pe elementul imagine pentru a încărca o imagine. După ce ați încărcat o imagine, imaginea va apărea pe elementul imagine.
La fel, trageți un element link în care trebuie să furnizați un URL. Faceți clic pe element și va apărea un formular modal. În primul câmp al formularului modal, trebuie să furnizați o adresă URL. Apoi trebuie să scrieți titlul linkului. De asemenea, puteți modifica culoarea și culoarea de fundal a barei linkului. De asemenea, puteți modifica dimensiunea și poziția previzualizării.
De asemenea, puteți trage și fixa elementul de divizare. Elementul separator va diviza elementul. Ei bine, puteți schimba culoarea divizorului.
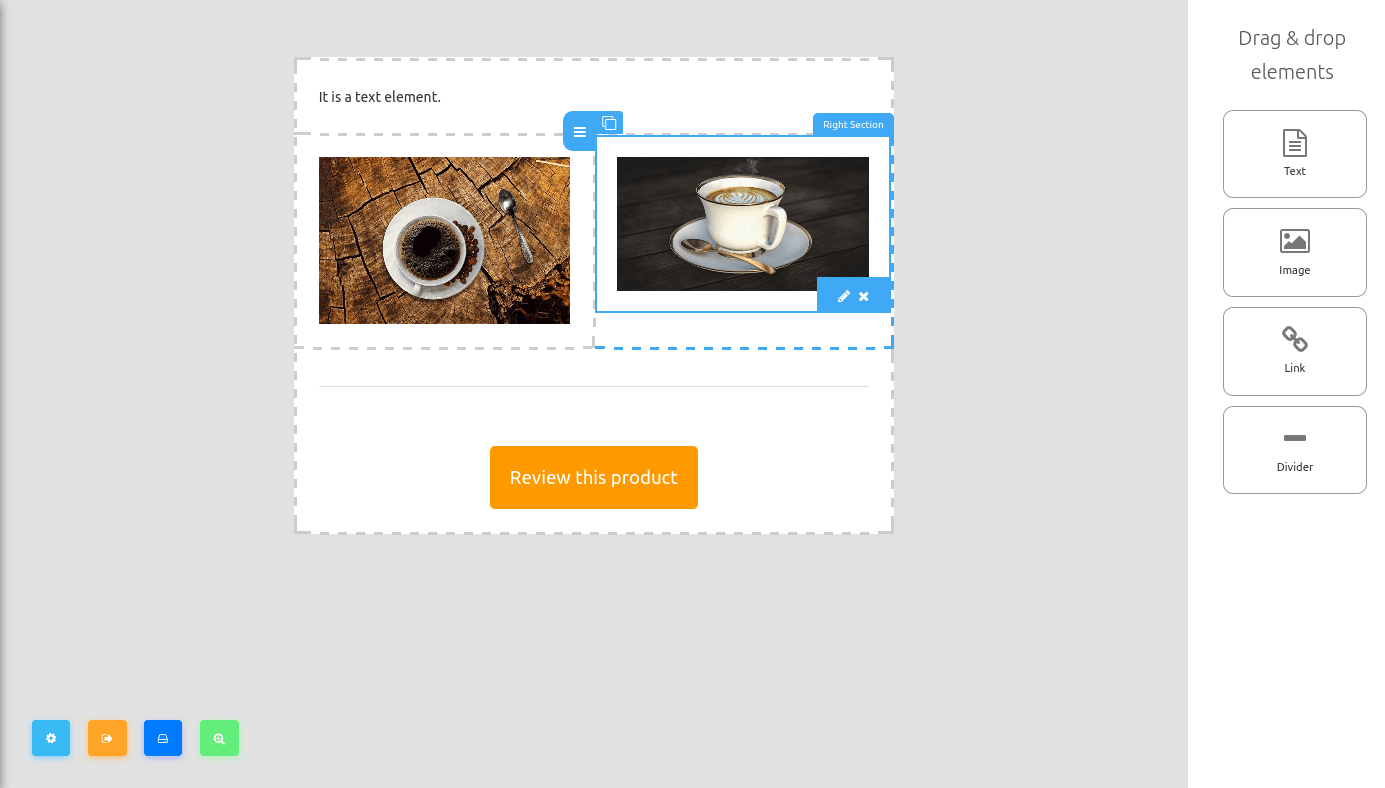
În partea stângă jos a editorului, veți vedea câteva butoane - Layout options, save and quit, save template, save template și butonul de previzualizare.
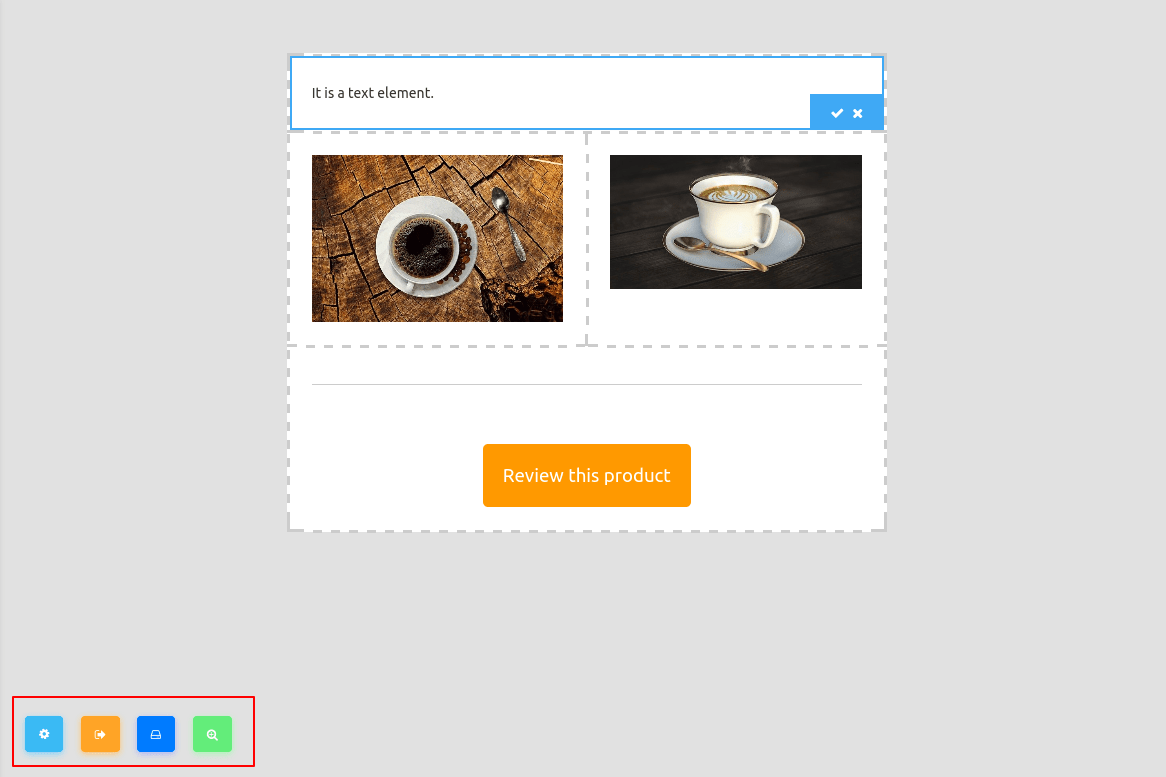
Acum dați clic pe Layout options și va apărea o bară laterală stângă. Din bara laterală, puteți modifica aspectul șablonului.
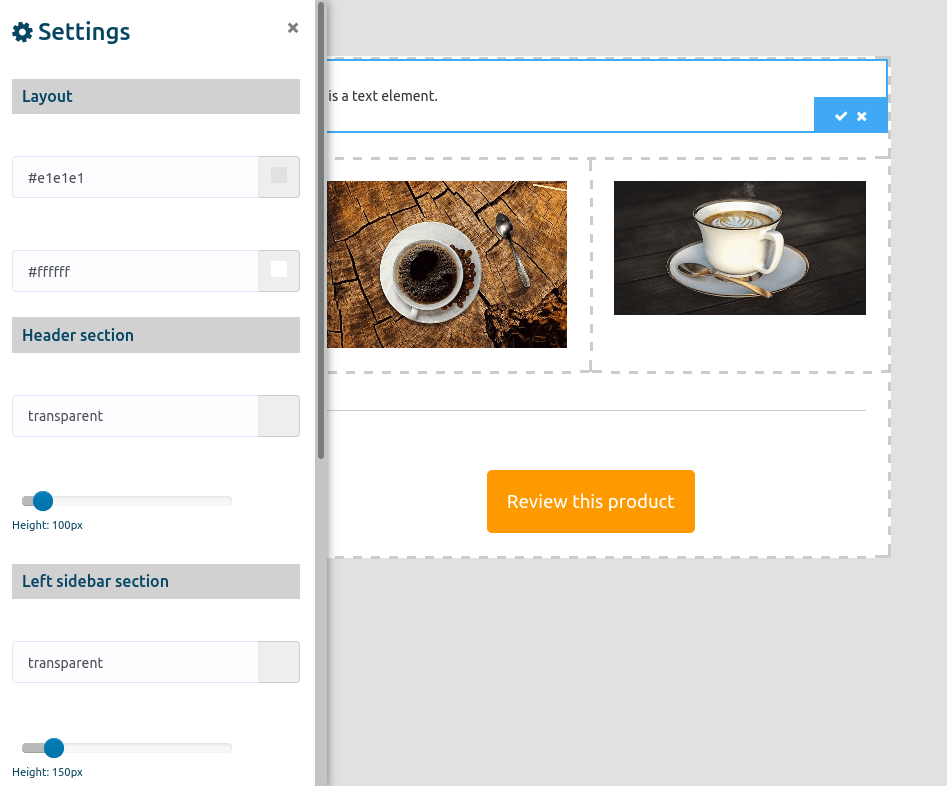
Șablon SMS
Pentru a crea un șablon pentru SMS, faceți clic pe opțiunea SMS din șablon.
aici va apărea o imagine
Și instantaneu, va apărea o pagină numită Șablon SMS cu un buton numit Șablon nou. Faceți clic pe butonul Șablon nou.
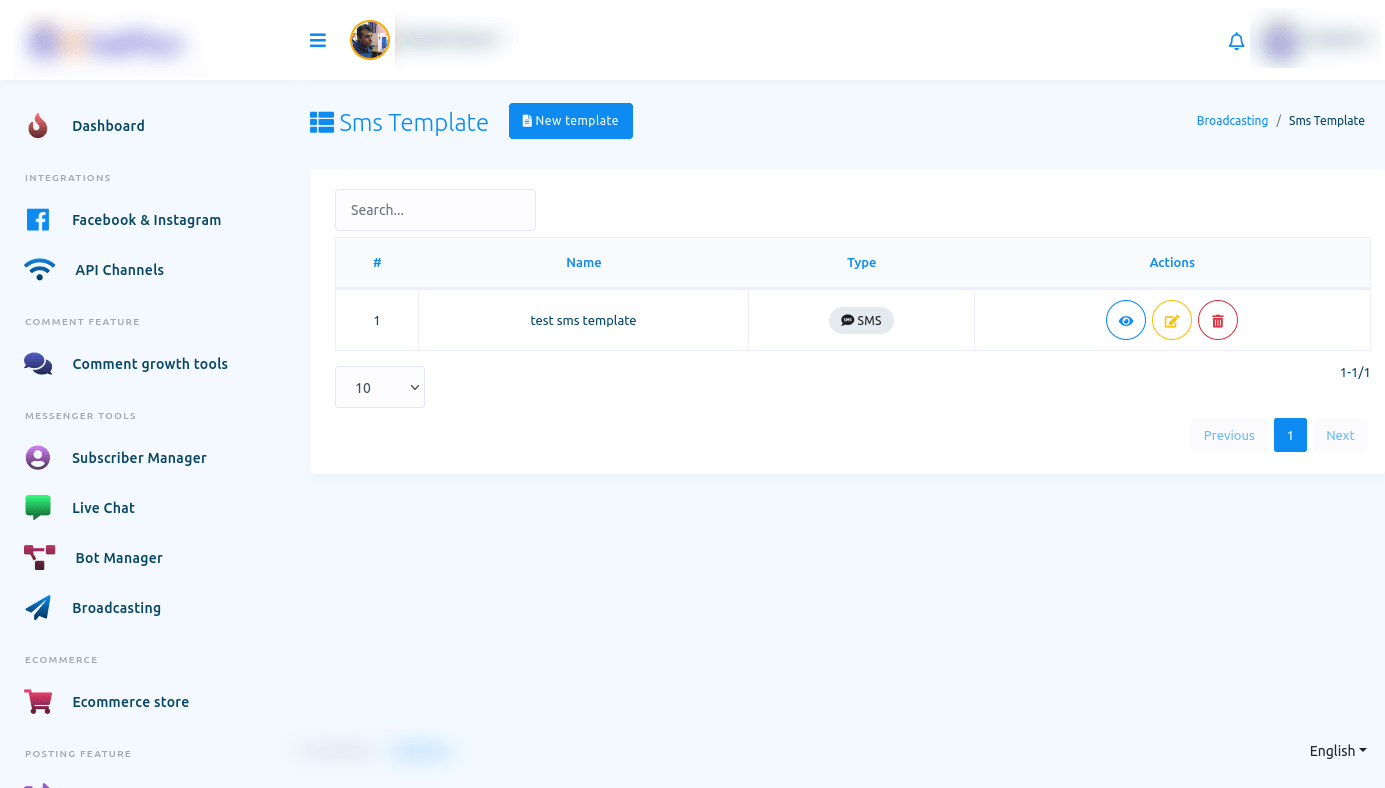
And Instantly, a modal called create template will appear.
You have to provide a template name in the template name field. Then you have to write content in the content field. You can also include the first name or the last name in the content.
Then click on the save button to save the template.